EBP Gestion Commerciale 2006 et Pro v10: Comment gérer mon agenda? (2ème partie)
Suite du didacticiel sur la fonction d'Agenda d'EBP Gestion Commerciale
Didacticiel Video Interactif EBP Gestion Commerciale
 <- Cliquez pour voir le didacticiel video
<- Cliquez pour voir le didacticiel video
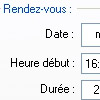 Maintenant que nous avons vu l'aspect général de l'agenda d'EBP Gestion Commerciale 2006, nous allons étudier la création d'une tâche. Un tâche dans EBP Gestion peut être un rendez-vous, un appel téléphonique, ou une tâche quelconque. Nous verrons que ce logiciel nous permet de prendre rendez-vous avec un contact précis d'une entreprise, d'être prévenu à temps grâce à un système d'alerte (visuel et sonore), et de visualiser le rendez-vous dans un planning hebdomadaire graphique.
Maintenant que nous avons vu l'aspect général de l'agenda d'EBP Gestion Commerciale 2006, nous allons étudier la création d'une tâche. Un tâche dans EBP Gestion peut être un rendez-vous, un appel téléphonique, ou une tâche quelconque. Nous verrons que ce logiciel nous permet de prendre rendez-vous avec un contact précis d'une entreprise, d'être prévenu à temps grâce à un système d'alerte (visuel et sonore), et de visualiser le rendez-vous dans un planning hebdomadaire graphique.

Mardi 8 Novembre 2005
 Voir la première partie de l'article sur l'Agenda d'EBP Gestion
Voir la première partie de l'article sur l'Agenda d'EBP Gestion
La création se fait très simplement, en double-cliquant sur une plage horaire libre dans le planning hebdomadaire, une tâche dans EBP Gestion étant en effet obligatoirement associée à un jour et une heure donnés.
Vous pouvez également utiliser le menu contextuel (clic droit de la souris) lorsque le pointeur de la souris est situé sur le planning hebdomadaire. Deux autres solutions: cliquer sur une plage horaire libre puis cliquer sur "Editer le rendez-vous" du volet de navigation, ou passer directement par le cadre "Tâches hebdomadaires" en double-cliquant sur n'importe-quel dossier-jour (mais la date et l'heure ne seront pas pré-sélectionnés dans ce cas)
EBP Gestion vous laisse aussi la possibilité de sélectionner plusieurs plages horaires d'un coup. Pour cela, cliquez sur la première plage horaire concernée, puis en laissant le doigt appuyé sur le bouton gauche de la souris, déplacez votre souris vers le bas: vous pouvez alors voir que toutes les plages horaires survolées par la souris sont sélectionnées. Cela permet de pré-paramétrer la durée de votre tâche.
Cliquez ensuite sur "Editer le rendez-vous" du volet de navigation ou sur "Ajouter un nouveau rendez-vous" du menu contextuel. La nouvelle tâche prendra alors en compte toutes les plages horaires sélectionnées.
Après avoir choisi l'une ou l'autre des solutions, EBP Gestion Commerciale 2006 affiche une nouvelle fenêtre de saisie de la tâche. Le premier cadre de cette fenêtre vous propose d'indiquer ou de modifier le jour, l'heure, et la durée de la tâche.
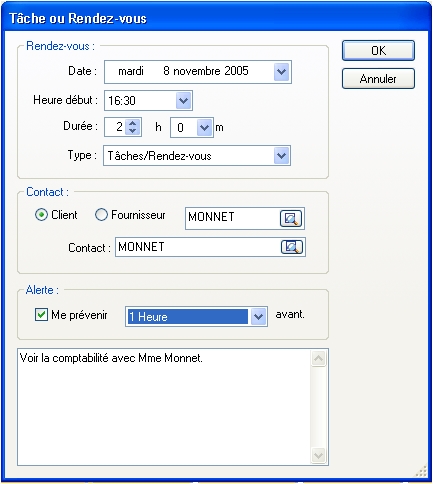
Le jour peut être modifié très simplement en cliquant sur le petit menu à droite de la date. Il en est de même pour l'heure de début de la tâche ainsi que de la durée. Par contre, pour ces dernières (l'heure et la durée), vous pourrez constater que vous n'avez pas une totale liberté dans la sélection des périodes de temps, ces périodes sont en effet fixes (heure, demi-heure, etc..) et se règlent dans les propriétés de l'agenda, nous verrons cela un peu plus tard.
Vous pouvez ensuite indiquer si la tâche est un appel téléphonique ou un rendez-vous/tâche.
Le deuxième cadre de la fenêtre vous permet de choisir un client ou un fournisseur à affecter à la tâche. Ce n'est pas obligatoire et il est possible de n'affecter aucun contact parce-que vous pouvez bien sûr créer une tâche du style "Faire la déclaration de TVA" qui n'en nécessite aucun.
Dans le cas contraire, vous pouvez sélectionner une entreprise cliente ou fournisseur, et dans cette entreprise vous pouvez choisir un contact. Si vous choisissez une entreprise dont la fiche contient un "contact principal" (voir la fiche client), il sera sélectionné automatiquement, mais vous pouvez l'effacer ou en sélectionner un autre.
Sélectionner un contact permet ensuite de voir automatiquement ses coordonnées dans le planning, cela permet aussi de pouvoir lui envoyer un email, là aussi directement du planning.
Malheureusement, il n'est pas possible de sélectionner un contact autre qu'un client ou un fournisseur, ou plutôt c'est possible mais il sera difficile d'afficher ses coordonnées dans le planning, c'est une possibilité qu'il ne vaut mieux donc pas utiliser pour l'instant.
Le cadre suivant vous permet de demander à EBP Gestion Commerciale de vous alerter un certain temps avant que la tâche ne soit à effectuer. Pour cela, cochez la case "Me prévenir" et indiquez dans le menu de droite à quel moment vous voulez être alerté. Comme vous le verrez, vous n'avez pas, là aussi, une totale liberté dans le choix de la période, tout dépend de vos paramétrages. Selon ces paramétrages (que nous verrons par la suite), vous pourrez être prévenu au maximum 3h59 avant le début de la tâche.
L'alerte consiste en un message qui apparaîtra à l'écran, accompagné d'un son (paramétrable). L'alerte fonctionnera même si l'agenda est fermé. Même si la fenêtre générale EBP Gestion Commerciale a été réduite dans la barre de tâches, le message apparaîtra à l'écran.
Par contre, le système d'alerte d'EBP ne fonctionne pas indépendamment du logiciel en tâche de fond, c'est à dire que si l'application EBP Gestion Commerciale est fermée, vous ne serez pas alerté avant le prochain lancement du logiciel et l'ouverture de votre dossier.
Enfin, le dernier cadre de la fenêtre "Tâche" vous permet de décrire la tâche à effectuer. C'est ce texte qui sera affiché par défaut dans le planning, il devra être inférieur à 256 caractères.
Fin de la DEUXIEME partie (à suivre).
 Voir la suite de l'article sur l'agenda d'EBP Gestion
Voir la suite de l'article sur l'agenda d'EBP Gestion
Pour en savoir plus, consultez les articles traitant d'un sujet similaire :
EBP - EBP Gestion Commerciale - EBP Gestion Commerciale 2006 - EBP Gestion Commerciale Pro - EBP Gestion Commerciale Pro v10 - Logiciel EBP - Logiciel de Gestion EBP - Comment gérer mon agenda avec un logiciel EBP?
 <- Cliquez pour voir le didacticiel video
<- Cliquez pour voir le didacticiel video 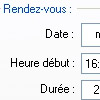 Maintenant que nous avons vu l'aspect général de l'agenda d'EBP Gestion Commerciale 2006, nous allons étudier la création d'une tâche. Un tâche dans EBP Gestion peut être un rendez-vous, un appel téléphonique, ou une tâche quelconque. Nous verrons que ce logiciel nous permet de prendre rendez-vous avec un contact précis d'une entreprise, d'être prévenu à temps grâce à un système d'alerte (visuel et sonore), et de visualiser le rendez-vous dans un planning hebdomadaire graphique.
Maintenant que nous avons vu l'aspect général de l'agenda d'EBP Gestion Commerciale 2006, nous allons étudier la création d'une tâche. Un tâche dans EBP Gestion peut être un rendez-vous, un appel téléphonique, ou une tâche quelconque. Nous verrons que ce logiciel nous permet de prendre rendez-vous avec un contact précis d'une entreprise, d'être prévenu à temps grâce à un système d'alerte (visuel et sonore), et de visualiser le rendez-vous dans un planning hebdomadaire graphique.
Mardi 8 Novembre 2005
 Voir la première partie de l'article sur l'Agenda d'EBP Gestion
Voir la première partie de l'article sur l'Agenda d'EBP GestionLa création se fait très simplement, en double-cliquant sur une plage horaire libre dans le planning hebdomadaire, une tâche dans EBP Gestion étant en effet obligatoirement associée à un jour et une heure donnés.
Vous pouvez également utiliser le menu contextuel (clic droit de la souris) lorsque le pointeur de la souris est situé sur le planning hebdomadaire. Deux autres solutions: cliquer sur une plage horaire libre puis cliquer sur "Editer le rendez-vous" du volet de navigation, ou passer directement par le cadre "Tâches hebdomadaires" en double-cliquant sur n'importe-quel dossier-jour (mais la date et l'heure ne seront pas pré-sélectionnés dans ce cas)
EBP Gestion vous laisse aussi la possibilité de sélectionner plusieurs plages horaires d'un coup. Pour cela, cliquez sur la première plage horaire concernée, puis en laissant le doigt appuyé sur le bouton gauche de la souris, déplacez votre souris vers le bas: vous pouvez alors voir que toutes les plages horaires survolées par la souris sont sélectionnées. Cela permet de pré-paramétrer la durée de votre tâche.
Cliquez ensuite sur "Editer le rendez-vous" du volet de navigation ou sur "Ajouter un nouveau rendez-vous" du menu contextuel. La nouvelle tâche prendra alors en compte toutes les plages horaires sélectionnées.
Après avoir choisi l'une ou l'autre des solutions, EBP Gestion Commerciale 2006 affiche une nouvelle fenêtre de saisie de la tâche. Le premier cadre de cette fenêtre vous propose d'indiquer ou de modifier le jour, l'heure, et la durée de la tâche.
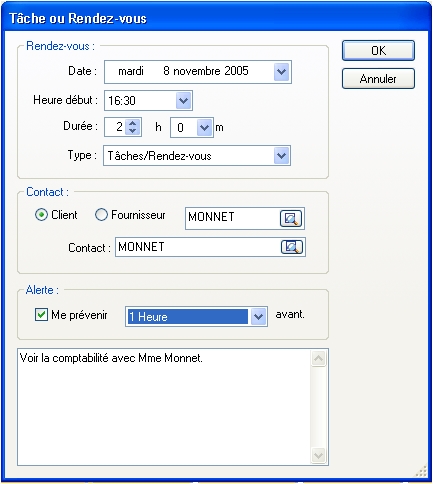
Le jour peut être modifié très simplement en cliquant sur le petit menu à droite de la date. Il en est de même pour l'heure de début de la tâche ainsi que de la durée. Par contre, pour ces dernières (l'heure et la durée), vous pourrez constater que vous n'avez pas une totale liberté dans la sélection des périodes de temps, ces périodes sont en effet fixes (heure, demi-heure, etc..) et se règlent dans les propriétés de l'agenda, nous verrons cela un peu plus tard.
Vous pouvez ensuite indiquer si la tâche est un appel téléphonique ou un rendez-vous/tâche.
Le deuxième cadre de la fenêtre vous permet de choisir un client ou un fournisseur à affecter à la tâche. Ce n'est pas obligatoire et il est possible de n'affecter aucun contact parce-que vous pouvez bien sûr créer une tâche du style "Faire la déclaration de TVA" qui n'en nécessite aucun.
Dans le cas contraire, vous pouvez sélectionner une entreprise cliente ou fournisseur, et dans cette entreprise vous pouvez choisir un contact. Si vous choisissez une entreprise dont la fiche contient un "contact principal" (voir la fiche client), il sera sélectionné automatiquement, mais vous pouvez l'effacer ou en sélectionner un autre.
Sélectionner un contact permet ensuite de voir automatiquement ses coordonnées dans le planning, cela permet aussi de pouvoir lui envoyer un email, là aussi directement du planning.
Malheureusement, il n'est pas possible de sélectionner un contact autre qu'un client ou un fournisseur, ou plutôt c'est possible mais il sera difficile d'afficher ses coordonnées dans le planning, c'est une possibilité qu'il ne vaut mieux donc pas utiliser pour l'instant.
Le cadre suivant vous permet de demander à EBP Gestion Commerciale de vous alerter un certain temps avant que la tâche ne soit à effectuer. Pour cela, cochez la case "Me prévenir" et indiquez dans le menu de droite à quel moment vous voulez être alerté. Comme vous le verrez, vous n'avez pas, là aussi, une totale liberté dans le choix de la période, tout dépend de vos paramétrages. Selon ces paramétrages (que nous verrons par la suite), vous pourrez être prévenu au maximum 3h59 avant le début de la tâche.
L'alerte consiste en un message qui apparaîtra à l'écran, accompagné d'un son (paramétrable). L'alerte fonctionnera même si l'agenda est fermé. Même si la fenêtre générale EBP Gestion Commerciale a été réduite dans la barre de tâches, le message apparaîtra à l'écran.
Par contre, le système d'alerte d'EBP ne fonctionne pas indépendamment du logiciel en tâche de fond, c'est à dire que si l'application EBP Gestion Commerciale est fermée, vous ne serez pas alerté avant le prochain lancement du logiciel et l'ouverture de votre dossier.
Enfin, le dernier cadre de la fenêtre "Tâche" vous permet de décrire la tâche à effectuer. C'est ce texte qui sera affiché par défaut dans le planning, il devra être inférieur à 256 caractères.
Fin de la DEUXIEME partie (à suivre).
 Voir la suite de l'article sur l'agenda d'EBP Gestion
Voir la suite de l'article sur l'agenda d'EBP GestionPour en savoir plus, consultez les articles traitant d'un sujet similaire :
EBP - EBP Gestion Commerciale - EBP Gestion Commerciale 2006 - EBP Gestion Commerciale Pro - EBP Gestion Commerciale Pro v10 - Logiciel EBP - Logiciel de Gestion EBP - Comment gérer mon agenda avec un logiciel EBP?
Par Olivier | Avant | Lundi 7 Novembre 2005, 18:40 | Après | Aide, didacticiels et tutoriaux | aucun commentaire

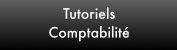
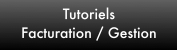
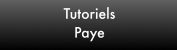
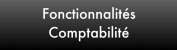
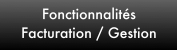
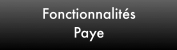




 par Alexandre Fontenaille
par Alexandre Fontenaille